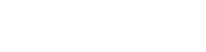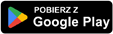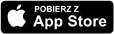Wędrowanie po ekranie
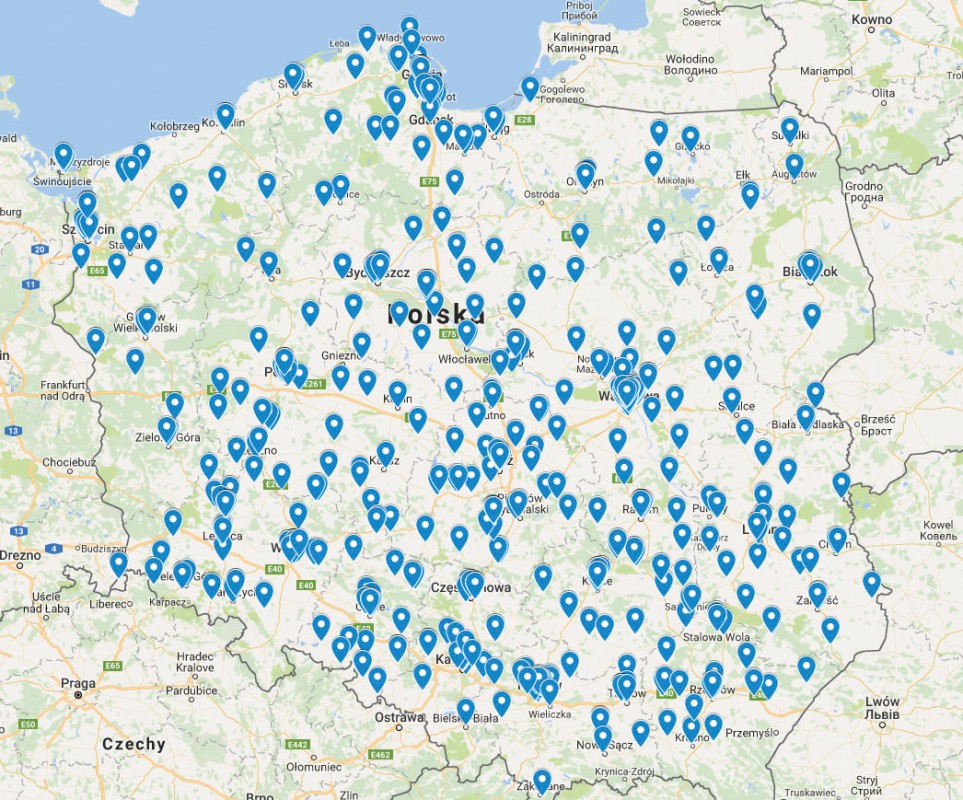
Mapy są szalenie atrakcyjnym sposobem prezentacji informacji w internecie. Może je przygotować każdy
FUNKCJE GOOGLE MAPS
Szerokim echem odbił się w zeszłym roku tekst Dawida Tokarza „Teraz k... my. Na całego!” opublikowany w „Pulsie Biznesu”. Autor przedstawił w nim listę tysiąca działaczy Prawa i Sprawiedliwości, Solidarnej Polski oraz ich rodzin, którzy po wygranych wyborach uzyskali posady w spółkach skarbu państwa i pozostałych firmach i agencjach należących do państwa. Integralną częścią tekstu w internecie była mapa, na której w postaci pinezek przedstawiono miejsca pracy działaczy. Interaktywna mapa robiła wrażenie – można na niej powiększyć wybrany obszar, np. miejscowość, w której mieszkamy, i po kliknięciu w pinezkę zobaczyć imię i nazwisko działacza partii rządzącej i w której państwowej firmie znalazł zatrudnienie.
Ze statystyk Google Maps, w którym to serwisie zrobiono tę mapkę, wynika, że wyświetlono ją ponad 200 tys. razy. Sporo jak na gazetę gospodarczą o niedużym nakładzie.
Mapka zamieszczona na stronach „Pulsu Biznesu” jest bardzo dobrym przykładem skutecznego wykorzystania narzędzia, jakim są mapy. Większość osób kojarzy Google Maps ze stroną lub aplikacją, gdzie znajdziemy poszukiwany adres, ewentualnie nawigacją, dzięki której ominiemy korki. Tymczasem prawie od samego początku Google Maps posiada funkcję, dzięki której każdy może tworzyć własne mapy i nakładać na nie wybrane przez siebie elementy i informacje.
Tę właśnie funkcję wykorzystał „Puls Biznesu” do stworzenia polskiej mapy nepotyzmu.
Jak to przeważnie bywa, lwią część czasu zajęło dziennikarzowi zebranie i weryfikacja informacji, a samo nałożenie ich na mapę stanowiło znikomą część pracy. Pokażę to na przykładzie mapy redakcji krakowskich mediów. Do jej wykonania potrzebne będą adresy siedzib redakcji, które zapiszemy w arkuszach Google (ma je każdy, kto posiada konto w Google – http://spreadsheet.google.com/) w taki sposób, że w pierwszej kolumnie nazwanej Redakcja umieścimy nazwę redakcji, a w drugiej nazwanej Adres, jej dokładny adres. Gdy mamy już przygotowany arkusz Google, wówczas otwieramy stronę Map (http://maps.google.pl) i z menu w lewym górnym rogu wybieramy opcję Twoje Miejsca, a następnie Mapy. Na dole strony klikamy w przycisk Utwórz Mapę. Na ekranie po prawej stronie jest znana wszystkim mapa, która u góry ekranu ma kilka ikon narzędzi. Można dzięki nim nanosić na mapę pinezki wskazujące dany punkt, linie oraz kształty wyznaczające obszary, które chcemy wskazać. Posługując się narzędziem o symbolu pinezki, moglibyśmy ręcznie zaznaczać miejsca, gdzie znajdują się mapowane przez nas redakcje, ale po to wpisaliśmy adresy do arkusza, by serwis zrobił to za nas. Po lewej stronie mapy mamy obszar, gdzie możemy wykonywać różne operacje. Jest tam link o nazwie Importuj, w który klikamy. Służy on do wybrania i otworzenia pliku zawierającego dane, które chcemy przedstawić na mapie. Ja wskazuję na dysk Google (tam znajdują się arkusze Google), a następnie klikam w przygotowany wcześniej plik „Redakcje w Krakowie”. Do map Google można też importować dane w pliku Excela lub z popularnym rozszerzeniem CSV. Gdy wskażę plik, Mapy zapytają mnie jeszcze o dwie rzeczy: o kolumnę, w której znajdują się adresy miejsc, które chcemy przedstawić na mapie, oraz kolumnę, która przechowuje nazwy, które będą wyświetlane w opisie pinezki. W pierwszym przypadku wskazuję oczywiście kolumnę Adres, a w drugim Redakcja. Po kliknięciu Zakończ, czyli zaakceptowaniu wprowadzonych danych następuje najbardziej magiczna część operacji: Google wykonuje tzw. geokodowanie, czyli znajduje współrzędne geograficzne punktów określonych przez podany przez nas adres, a następnie oznacza je pinezką na mapie.
Tak wykonaną mapę możemy użyć na dwa sposoby. Pierwszy, to kliknąć w link Udostępnianie, zmienić w okienku status mapy z prywatnego na publiczny, a następnie skopiować link do naszej mapy i np. wysłać do kogoś e-mailem. Drugi sposób jest o wiele atrakcyjniejszy, bo pozwala wstawić gotową mapę na stronie internetowej. W tym przypadku najpierw musimy zamienić jak poprzednio status mapy z prywatnego na publiczny, a następnie kliknąć przy nazwie mapy (lewy górny róg) na menu (trzy kropki w pionie) i wybrać opcję „Umieść na mojej stronie”. Na ekranie pojawi się kod HTML, który po prostu przeklejamy do CMS-a naszego serwisu.
Wykonanie takiej mapy, nawet z większą liczbą punktów, nie powinno nikomu zająć więcej niż kilka minut.
BEZPŁATNY GOOGLE EARTH PRO
Mapy Google do tak trywialnych rzeczy jak oznaczenie miejsc nadają się idealnie. Nieraz jednak potrzebujemy czegoś więcej.
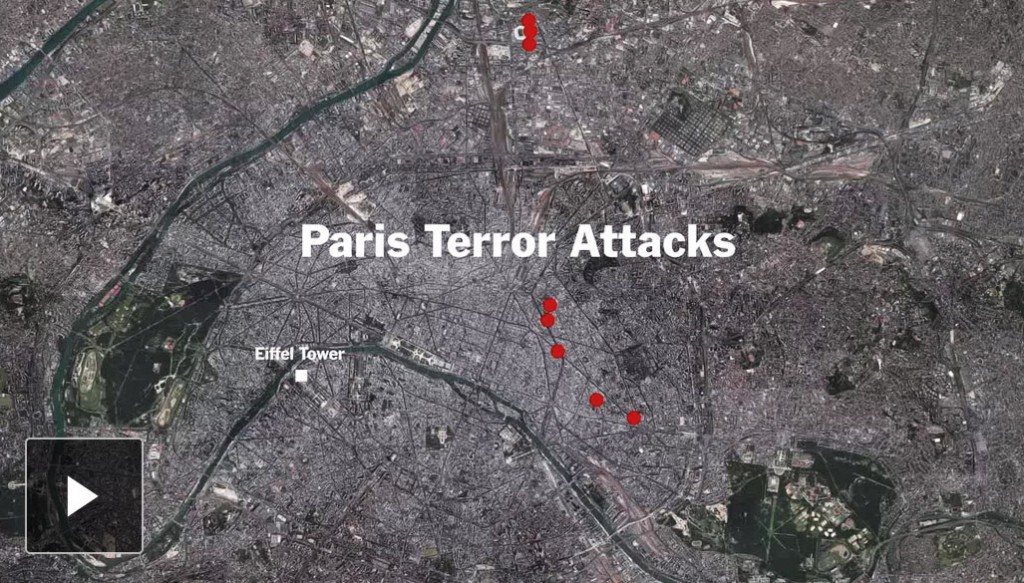
13 listopada 2015 roku w kilku miejscach Paryża miał miejsce skoordynowany atak bojówki Państwa Islamskiego. Zaatakowany został m.in. klub Bataclan – popularne miejsce koncertów. „The New York Times” na swojej stronie internetowej niezwykle przekonująco pokazał miejsca i przebieg ataku (https://www.nytimes.com/interactive/2015/11/13/world/europe/paris-shooting-attacks.html). Na ekranie monitora widzimy planszę z satelitarnym zdjęciem Paryża i duży przycisk Play. Gdy uruchomimy wideo, zdjęcie zaczyna być dynamicznie powiększane i kamera najeżdża na trójwymiarowy stadion piłkarski. Pokazuje się napis „9:20 w zamachu samobójczym ginie kilka przypadkowych osób”. Po chwili kamera przenosi nas w inny rejon miasta, widzimy restauracje i znowu pojawia się napis: „9:25 strzelec zabija 15 osób w dwóch restauracjach”. Kamera przenosi nas w okolice stadionu, a na ekranie pojawia się napis: „9:30 samobójca detonuje bombę koło stadionu”. Znowu kamera porusza się i obraz pokazuje centrum miasta i napis: „9:32 – zamachowiec zabija 5 osób w restauracji”. Teraz kamera ledwo przesuwa się po ekranie, czyli następne miejsce jest gdzieś bardzo blisko poprzedniego. Napis: „9:36 – zamachowiec zabija 19 osób w restauracji”. Obraz znowu się zmienia i widzimy: „9:40 zamachowiec detonuje bombę w restauracji. Nikt nie ginie”. Dokładnie w tym samym momencie obraz przenosi nas wzdłuż szerokiej ulicy i nagle się zatrzymuje. Po chwili widzimy: „9:40 – trzech zamachowców otwiera ogień na koncercie”. W klubie Bataclan zginęło 90 osób. W ten sposób w ciągu półtorej minuty widzimy wszystkie miejsca, gdzie doszło do ataków wraz z klubem Bataclan. Film robi wrażenie i dobrze nadaje się do publikacji na stronie, Twitterze czy Facebooku. Wygląda tak, jakby robiła go cała rzesza specjalistów grafików, podczas gdy w rzeczywistości nie jest potrzebna specjalistyczna wiedza, bo narzędzie, którym został zrobiony, większość internautów zapewne co najmniej raz widziało. Ten program to Google Earth, czyli nałożone na obraz kuli ziemskiej zdjęcia satelitarne, renderowane, trójwymiarowe i realistycznie pokazujące obrazy naszej planety. Earth to niezwykle bogaty w funkcje program i jedną z nich są tzw. wirtualne wycieczki. Polegają one na zaprezentowaniu w formie animowanych sekwencji najciekawszych miejsc w różnych regionach świata. Producent przygotował kilkanaście takich wycieczek po Paryżu, amerykańskich miastach i różnych innych ciekawych miejscach na świecie. Ale takie spacery po znanych sobie miejscach może przygotować każdy z nas. Potrzebna będzie nam lista miejsc, które chcemy pokazać i kilkanaście wolnych minut na sporządzenie filmu. Zrobienie wycieczki prezentującej siedziby krakowskich redakcji zajęło mi nie więcej niż 10 minut.
Po uruchomieniu Google Earth Pro (program można ściągnąć ze strony Google https://www.google.com/intl/en/earth/download/gep/agree.html) z menu Dodaj wybieramy polecenie Folder i tworzymy folder. Kiedyś Google Earth był oferowany w dwóch wersjach: zwykłej i właśnie Pro. Ta ostatnia była płatna. Teraz dostępna jest dla wszystkich wersja Pro i to za darmo. Tylko w niej możemy tworzyć filmowe wycieczki na mapie, zapisywać zrzuty ekranu w wysokiej rozdzielczości i importować dane z profesjonalnych programów GIS-owskich.
W naszym folderze będą przechowywane kolejne etapy wirtualnej wycieczki. Nazwa folderu będzie jednocześnie nazwą wycieczki, którą przygotuję. Następnie w wyszukiwarce (górny lewy róg ekranu) wstukuję adres pierwszej redakcji i naciskam Enter. Po chwili kamera zrobi efektowny najazd dokładnie w miejsce, którego adres wpisaliśmy. Warto poświęcić kilka chwil, by przybliżając, zmieniając kąt patrzenia, ustawić żądane miejsce od strony, która jest najbardziej atrakcyjna. Służą do tego narzędzia, które znajdziemy w prawym górnym rogu ekranu. Początkowo możesz ich nie zauważyć, bo są słabo widoczne, by nie zasłaniać mapy. Gdy jednak najedziesz kursorem na duże kółko z literką N wskazującą północ, automatycznie podświetlą się narzędzia, których możemy użyć. Pierwsze od góry służy do tego, by budynek ustawić sobie centralnie, a niekoniecznie widokiem od południa, jak to jest pokazane domyślnie. Robi się to, klikając na znajdujące się wewnątrz okręgu strzałki w górę lub w dół. Można to też zrobić szybciej, klikając lewym przyciskiem myszy na literę N i przesuwając ją po okręgu. Tuż poniżej znajduje się drugie narzędzie – też w kształcie koła ze strzałkami. Służy ono do przemieszczania się po widocznym obszarze. Wygląda to trochę, jakbyśmy siedzieli w helikopterze, który przemieszcza się do przodu, do tyłu i na boki. Suwak z plusem i minusem na dole służy zaś do tego, by przybliżyć lub oddalić widok.
Gdy ustawiony widok nas usatysfakcjonuje, wówczas dodajemy miejsce do naszej mapy i jego tzw. migawkę (wygląd), klikając na ikonę z pinezką (pasek narzędzi u góry ekranu). W taki sam sposób, a więc najpierw wyszukując po adresie, ustawiając widok, a następnie dodając migawkę, wprowadzamy wszystkie miejsca, które Google Earth będzie odwiedzał w trakcie wirtualnej wycieczki. Program, za każdym razem gdy dodamy miejsce, zapamiętuje je w naszej wycieczce. Bardzo ważne jest ustawienie dokładnie takiego widoku budynku lub miejsca i zapisanie go jako migawki (ikona z żółtą pinezką u góry ekranu), bo później przy odtwarzaniu wycieczki na filmie program tak będzie sterował kamerą, by zakończyć pokazywanie wybranego etapu dokładnie na tym widoku.
Teraz czas na odtworzenie wirtualnej wycieczki na ekranie. Ja zawsze klikam, a więc przenoszę kamerę w pierwszy punkt trasy. Następnie odznaczam kwadraciki (checkboksy) przy nazwach poszczególnych etapów, bo dzięki temu nie będą wyświetlane niezbyt ładne żółte pinezki. Następnie zaznaczam nazwę folderu wycieczki i klikam w ikonę z symbolem folderu na końcu listy odwiedzanych miejsc. Uruchamia to funkcję odtwarzania. Po chwili program automatycznie wyświetli wszystkie miejsca, które zaznaczyliśmy. Po odtworzeniu trasy – to bardzo ważne – klikam w znajdującą się u dołu ekranu ikonę z dyskietką, czyli zapisuję wycieczkę w utworzonym folderze.
Najważniejsza część tworzenia wirtualnej wycieczki zrobiona. Pozostało ją jedynie nagrać w pliku wideo. Służy do tego funkcja Movie Maker, którą znajdziecie w menu Narzędzia. Po uruchomieniu pojawi się okienko, gdzie ustawiamy parametry pliku wideo, wskazujemy utworzoną wirtualną wycieczkę oraz nadajemy nazwę pliku. Po chwili zacznie być odtwarzana, a Movie Maker będzie zapisywał do pliku wszystko, co jest wyświetlone na ekranie. Bardzo ważne, aby w trakcie zapisywania przez Movie Makera nie przełączać okien programu i nie ruszać myszką, bo wszystko to zostanie zapamiętane w filmie wideo.
W filmie z wirtualnego spaceru po miejscach zamachów w Paryżu przygotowanym przez „The New York Times” są napisy, to znaczy, gdy kamera zatrzymuje się w konkretnym miejscu, wówczas pojawia się tekst z wyjaśnieniem. Takich tekstów nie da się zrobić w Google Earth, ale można w procesie postprodukcji praktycznie w dowolnym programie do edycji filmów np. Adobe Premiere. Ja używam najczęściej darmowego Shotcuta.
SPOŁECZNOŚCIOWY OPENSTREETMAP
Mapy oferowane przez Google czy innych wydawców jak Microsoft (Bing) mają tę wadę, że są bardzo dokładne w miejscach, gdzie mieszka dużo ludzi, np. w miastach, a mniej dokładne w słabiej zamieszkanych. Poza tym nie są zbyt często aktualizowane, o czym łatwo przekonujemy się chociażby w naszym kraju, gdy wciąż powstają nowe drogi i mosty, których przez jakiś czas nie ma na mapach.
25 kwietnia 2015 roku w Nepalu nastąpiło trzęsienie ziemi o magnitudzie 7,8, którego efektem były olbrzymie zniszczenia w całym kraju. W przypadku tak dużych i rozległych zniszczeń jednym z największych problemów jest ich ocena oraz oszacowanie potrzeb osób poszkodowanych. Tu doskonale sprawdza się OpenStreetMap (http://openstreetmap.org) – mapa tworzona przez internautów. Jest to serwis internetowy, jak Google Maps, z tą różnicą, że wszystkie dane, a więc ulice, drogi oraz inne elementy znajdujące się na mapie, są wprowadzane przez internautów. Model jest właściwie podobny jak w Wikipedii, czyli każdy może wprowadzić brakującą drogę, ścieżkę lub dom. Tuż po trzęsieniu ziemi na Haiti, które zniszczyło prawie całą wyspę, nagle okazało się, że praktycznie nie ma nie tylko dokładnych, ale jakichkolwiek cyfrowych map tego ubogiego kraju. Google Maps zawierał jedynie najważniejsze drogi, a kompletnie pomijał te, które były najpotrzebniejsze, czyli prowadziły do dotkniętych tragedią osiedli i wiosek. Pierwszą rzeczą, z którą musiały sobie poradzić służby ratownicze z całego świata, było zatem zrobienie map.
Podobnie było w Nepalu, skąd pochodził Nama Raj Budhathoki, który studiował w Stanach Zjednoczonych tworzenie i wykorzystanie map open source (takich jak OpenStreetMap), a problem z brakiem map po trzęsieniu ziemi na Haiti znał od podszewki, gdyż był tam jako wolontariusz.
Po powrocie do Nepalu założył firmę Kathmandu Living Labs, której głównym celem było stworzenie dokładnej mapy Nepalu w OpenStreetMap. Razem z grupą kilkudziesięciu wolontariuszy udało mu się nanieść na mapę ok. 70 proc. powierzchni kraju, co znacznie usprawniło niesienie pomocy po trzęsieniu ziemi. Zaraz po kataklizmie Kathmandu Living Labs koordynowało prace ponad 2,5 tys. wolontariuszy z całego świata, którzy na podstawie zdjęć satelitarnych zaznaczali miejsca dotknięte zniszczeniem. W ciągu 24 godzin udało im się nanieść na mapy miejsca zniszczeń z dokładnością do pojedynczych domów. Dodawali też informacje o liczbie ofiar i prośbach o pomoc, które spływały do nich przez komunikatory i sieci społecznościowe. Dzięki tej gigantycznej pracy Nepalczyków zagraniczne organizacje i służby ratownicze mogły skuteczniej nieść pomoc potrzebującym. Z opracowanych przez Kathmandu Living Labs map korzystały również media i dziennikarze z całego świata. „The New York Times” w swoich tekstach o trzęsieniu ziemi publikował i aktualizował m.in. mapy zrobione przez wolontariuszy, pokazujące aktualną liczbę ofiar i miejsca, gdzie znajdowały się tymczasowe obozy dla poszkodowanych (https://www.nytimes.com/interactive/2015/04/25/world/asia/nepal-earthquake-maps.html).
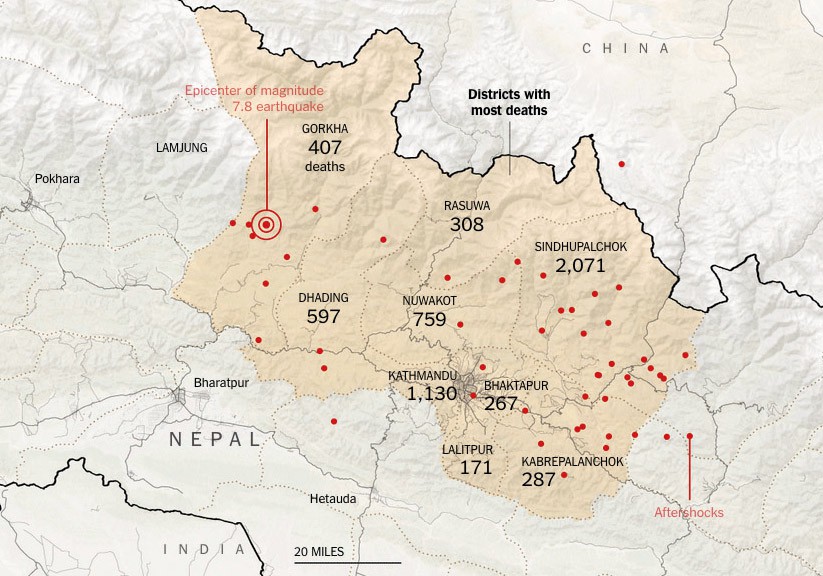
APLIKACJA MAPILLARY
Społecznościowy charakter OpenStreetMap sprawił, że powstało w ramach tego ruchu wiele różnych narzędzi do tworzenia i wzbogacania map oraz do zbierania informacji, które później mogą być przy nich wykorzystane. Z narzędzi tych korzystają też media i dziennikarze. O ile OpenStreetMap z powodzeniem może konkurować dokładnością w wielu regionach świata, a w tych biedniejszych wygrywać z Google Maps, o tyle do niedawna nie było społecznościowego odpowiednika Street Map, czyli funkcji Google Maps, dzięki której możemy oglądać tzw. widok ulicy. W 2013 roku szwedzki start-up Mapillary (http://mapillary.com) postanowił rzucić wyzwanie Google i stworzył aplikację do tworzenia własnych widoków ulicy. Każdy, kto zainstaluje w smartfonie aplikację, uruchomi ją, może zrobić widok ulicy dowolnego miejsca na Ziemi. Po włączeniu aplikacji w smartfonie co pewien czas wykonywane jest zdjęcie i zapisywane w pamięci urządzenia wraz ze współrzędnymi geograficznymi miejsca, gdzie było zrobione. Następnie użytkownik może przesłać zdjęcia do serwerów Mapillary, które poddają je analizie. Oprogramowanie wykorzystujące sztuczną inteligencję potrafi na podstawie zdjęć nie tylko stworzyć widok ulicy, ale również rozpoznać wiele elementów, jak drogi, budynki, znaki drogowe, i na ich podstawie stworzyć lub wzbogacić mapę w OpenStreetMap. Narzędzia takie często wykorzystywane są w miejscach, gdzie samochody Google nie mogą dotrzeć albo gdzie po prostu potentatowi nie opłaca się inwestować w tworzenie widoków ulicy.
Korzystają też media. Amerykańska gazeta „The Miami Herald” pokazała, jak przy wykorzystaniu Mapillary można, nie ruszając się z domu, podziwiać stolicę Kuby Hawanę, praktycznie niewidoczną w Google Street View. Wolontariusze z Kuby przez kilka tygodni jeździli i chodzili po Hawanie z Mapillary i zbierali zdjęcia najważniejszych i najciekawszych ulic. Następnie wszystkie te informacje przesłali na serwery Mapillary, który zamienił je w mapę Hawany.
Widoki ulicy konkretnych miejsc – własne czy zrobione przez kogoś innego – można podobnie jak w przypadku Google StreetView umieszczać na stronach internetowych. Wykorzystanie tej technologii pozwala dziennikarzom ilustrować zdjęciami widoku ulicy teksty z miejsc, które na innych mapach są niedostępne. Mapillary nadaje się też do przedstawiania wnętrz budynków.
Tekst ukazał się w magazynie "Press" nr 09-10/2018
Stanisław M. Stanuch
Pozostałe tematy weekendowe